
وردنا إلى موقع كماشة استفسار من أحد المتابعين بقوله: أقوم بتوصيل محرك أقراص فلاش ميموري (USB Drive) بجهاز الكمبيوتر الخاص بي، ولكن يستغرق الأمر كثيراً كي يظهر في محرك الأقراص في جهاز الكمبيوتر، وعندما يظهر كذاكرة تخزين قابلة للإزالة، ولا يزال يتعذر الوصول إلى الفلاشة، وعندما يفصل محرك أقراص USB، يعود كل شيء إلى طبيعته كيف يمكن حل هذه المشكلة سنقدم لكم نصائح لصيانة الفلاشات وذلك باستخدام برنامج تصليح الفلاشات .
تصليح الفلاشات بطريقتين مختلفتين
الطريقة 1: تصليح الفلاشة (USB Drive) باستخدام CMD
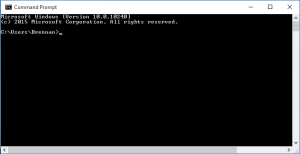
في حال تلف الفلاشة (USB Drive)، فلن تتمكن من الوصول إلى البيانات الموجودة فيها، إلى جانب ذلك، قد تحصل على رسالة خطأ مثل “الرجاء إدخال القرص في مدخل الأقراص القابلة للإزالة”، إذا فإن الفلاشة غير معترف بها أو معطلة، تحتاج إلى تهيئة القرص قبل استخدامه، وقد يحدث تلفاً في ملفات نظام الفلاشة، فإن واجهت هذه المشكلة اتبع الطريقة التالية:
- قم بتوصيل الفلاشة بجهاز الكمبيوتر، وتأكد من إمكانية اكتشافه.
- انتقل إلى قائمة أبدأ واكتب cmd في شريط البحث واضغط على enter.
- انقر بزر الماوس الأيمن فوق exe، ضمن قائمة البرامج، وحدد التشغيل كمسؤول، لفتح سطر أوامر cmd الذي يسمح لك بإصلاح الفلاشات التالفة.
- ثم اكتب الأوامر التالية في النافذة المنبثقة، واضغط على enter بعد كل أمر.
- Diskpart.
- list disk.
- disk n (n هو رقم الدرايف الخاص بالفلاشة).
- Clean.
- create partition primary.
- Format fs=exfat quick (هنا يمكنك أيضاً تنسيقه على نظام ملفات آخر مثل FAT32، فاستبدل الأمر ب format fs = fat32 quick.
- انتظر حتى يكتمل الأمر، ولا تخرج من نافذة CMD إلى أن يكتمل التنسيق.
الطريقة 2: تصليح الفلاشة (USB Drive) باستخدام AOMEI Partition Assistant
إن لم تكن معتاداً على سطر الأوامر CMD، أو أن الحل أعلاها لم يقدم لك الحل، فيمكنك تجربة برنامج تصليح الفلاشات المجاني AOMEI Partition Assistant فهو يقدم لك العديد من المميزات المتقدمة مثل قسم التنسيق، وتغيير حجم، ونقل وحذف القسم، وإصلاح MBR، وترحيل نظام التشغيل إلى SSD، وهلم جرا، يمكنك استخدامه لتهيئة الدرايف الخاص بالفلاشة، ودرايف الـ USB، وبطاقات الذاكرة، يدعم نظام ويندوز 8 و10، و8.1، و7، وكذلك ويندوز فيستا، وويندوز إكس بي.
يوضع لك المثال التالي الخطوات المحددة لتنسيق محرك أقراص (درايف) فلاش في نظام التشغيل Windows7.
- أولاً وقبل كل شيء، قم بتوصيل محرك الأقراص المحمولة بالكمبيوتر وتأكد من إمكانية اكتشافه.
- قم بتنزيل برنامج AOMEI Partition Assistant وتثبيته تشغيله.
- ابحث عن محرك الأقراص المحمول وانقر فوقه بزر الماوس الأيمن لتحديد Format Partition.
- في النافذة المنبثقة قم بتعيين نظام الملفات الذي تريده، وانقر فوق موافق للمتابعة.
- بعد ذلك ستعود إلى الواجهة الرئيسية، يرجى أن التحقق من أن العملية معلقة، وانقر فوق متابعة لإكمال هذه العمليات.
بعد اتباع تلك الخطوات البسيطة، يمكنك إصلاح محرك الأقراص المحمول بنجاح من خلال إعادة تهيئته، ويمكن أن يكون AOMEI Partition Assistant أفضل أداة لإصلاح الفلاشات.











